Linking Mainchain and EON $ZEN Addresses
Because Snapshot is not compatible with Horizen’s mainchain, it has been integrated into EON, which is Ethereum-compatible. This means that $ZEN tokenholders will need to “link” their mainchain $ZEN address with an EON address in order to capture their full voting power for proposals in Snapshot.
Overview
To enable voting power to all accounts within the Horizen ecosystem, the Governance Linking app provides a mechanism to link multiple mainchain addresses to one EON address. Upon linking, a user’s voting power for the Horizen DAO will be the sum total of their ZEN balance on EON, plus the ZEN balance of all of their linked mainchain addresses. This makes it easier for users to vote with the totality of their ZEN without having to move assets.
IMPORTANT NOTE: At this time, only $ZEN held in Sphere or on EON at the time of the voting snapshot will count towards voting power. $ZEN held elsewhere will not be captured. In advance of any vote, please ensure that all $ZEN you wish to vote with is held in Sphere or EON by the snapshot date. This date will be communicated to the community well before any vote.
Configuring a Network
Before linking to an EON address, make sure that the appropriate network is available. If not, add the network to the EON wallet and set it as the primary network.
See Connect your Wallet in the EON documentation.
Linking Addresses
Perform the following steps to link one EON address to one or more mainchain addresses.
Note: MetaMask is used for providing the EON address.
- Open the Horizen Governance page.
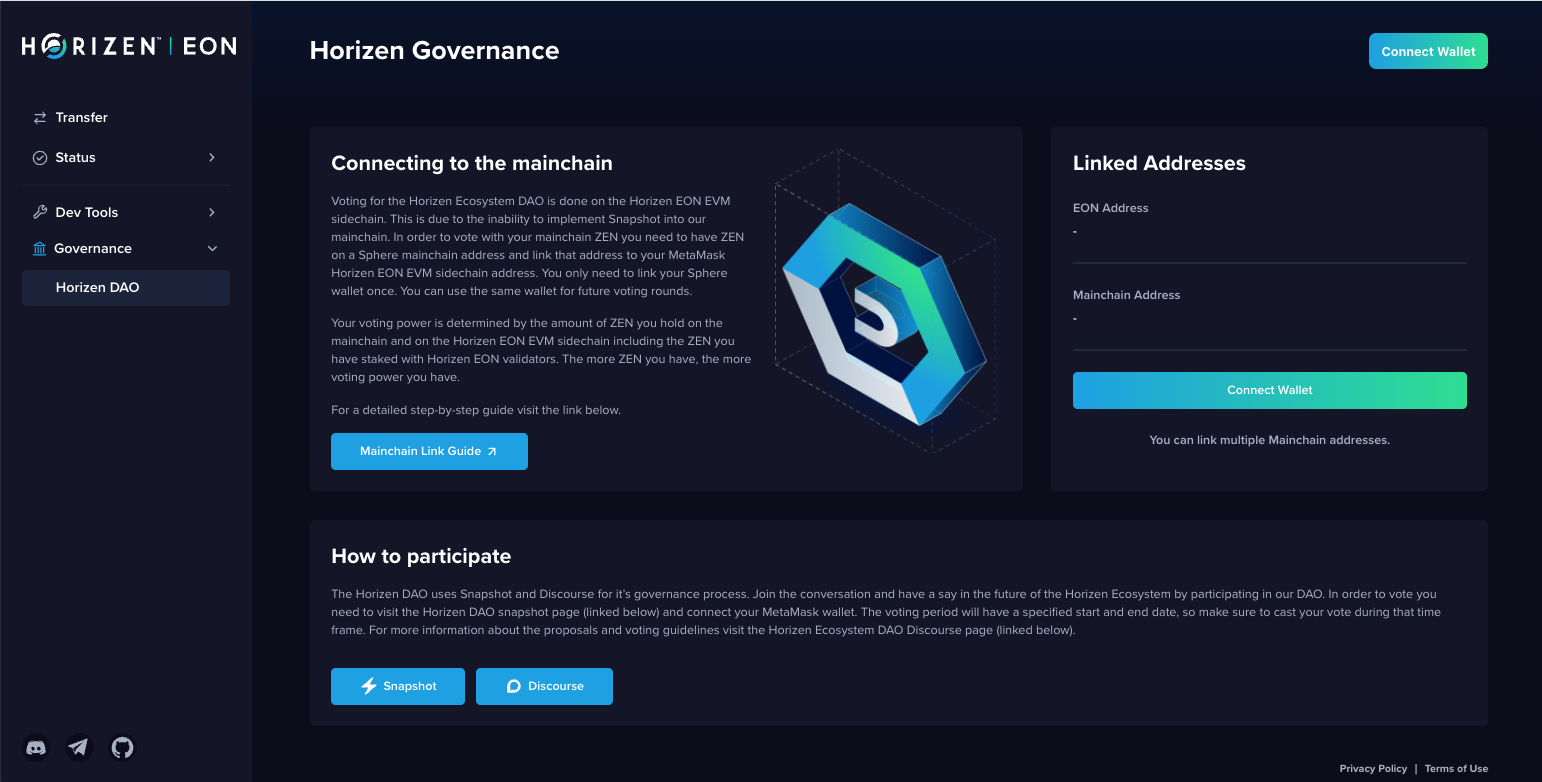
- Click Connect Wallet. The EON wallet (MetaMask) appears in the top-right corner. Once connected, the EON address field is automatically filled with the connected EON address.
Note: If the EON wallet (MetaMask) was previously connected to the Horizen Governance app, then it is automatically connected.
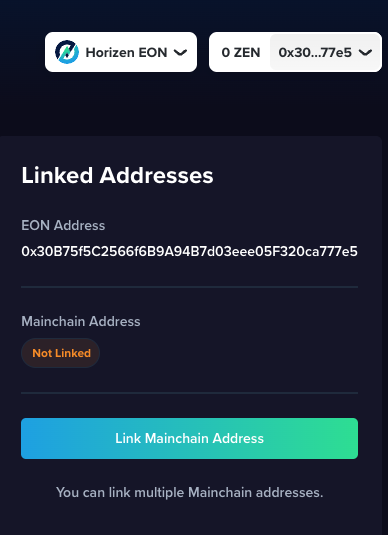
- Open Sphere and navigate to the mainchain wallet address you want to link to the EON address. Click the Information icon.
![]()
- The wallet address information pane appears. Click copy to obtain the address in a clipboard.
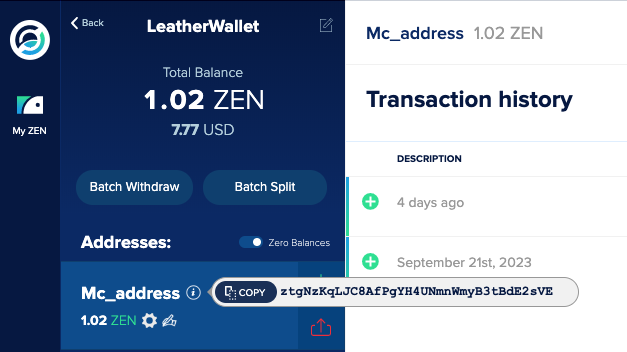
- In the Horizen Governance Linked Addresses pane, click Link Mainchain Address.
- The Link Address pop-up appears. Paste the Sphere wallet address in the Mainchain Address field.
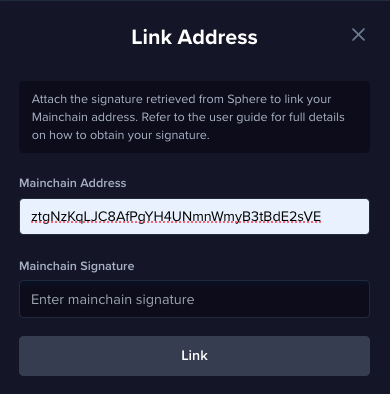
Create a Signature in Sphere
- Copy the EON address from the connected wallet to the Horizen Governance app.
- In Sphere, go to the Addresses pane. Click the compose icon (hand holding pencil).
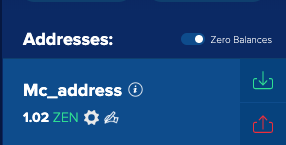
- The Sign message with address pop-up appears. Paste the EON address in the message field.
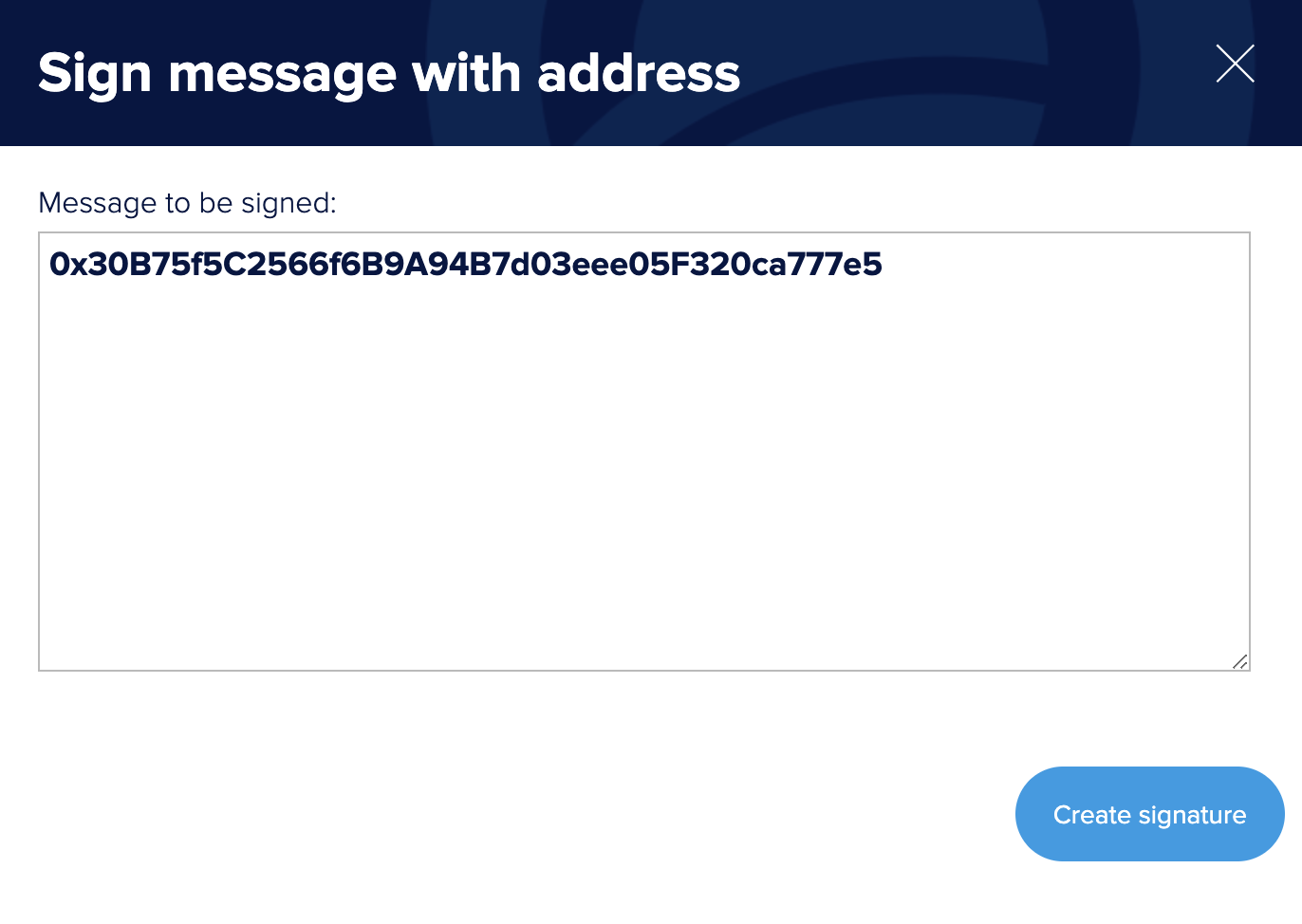
- Click Create signature. The mainchain signature appears below the message field.
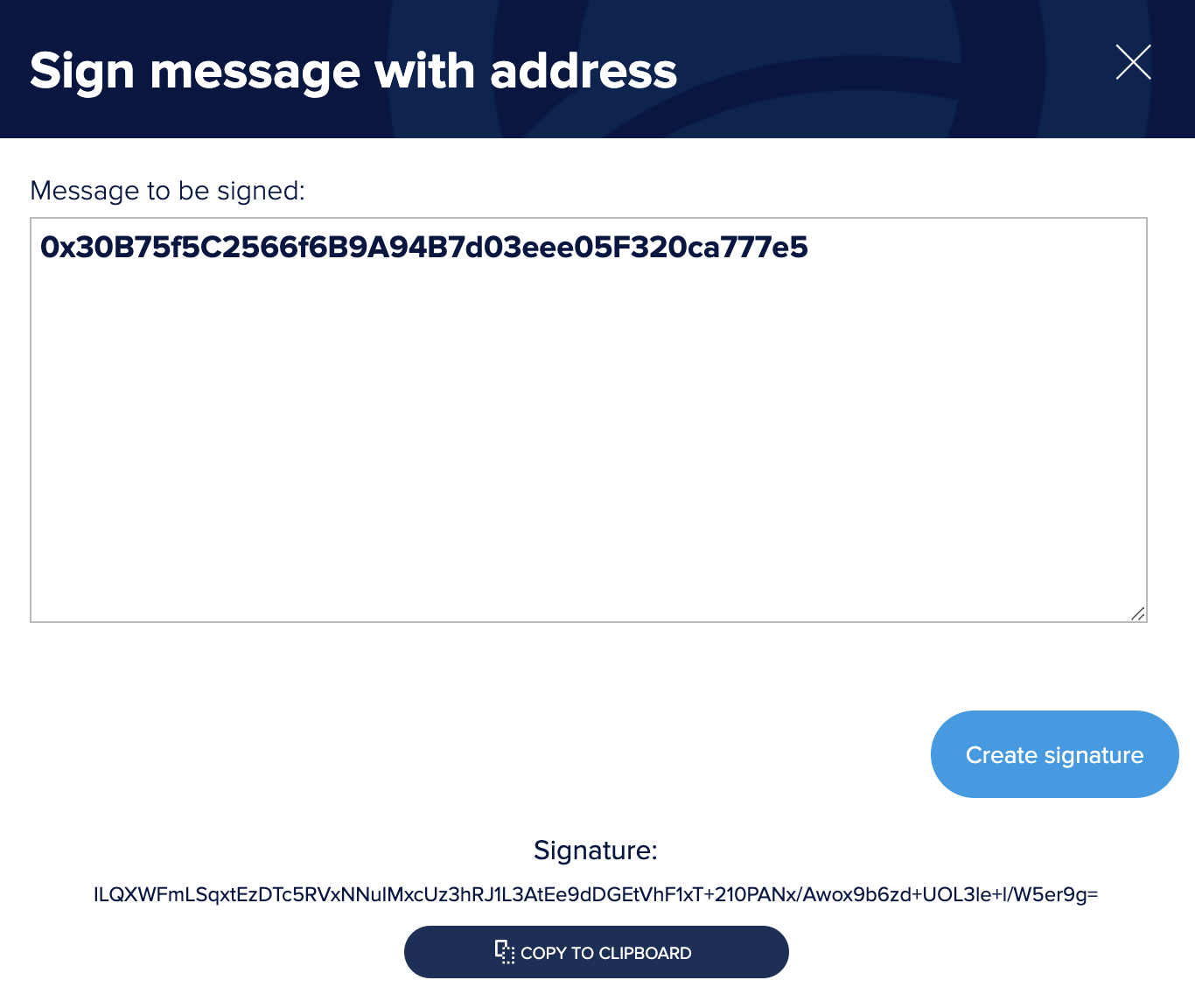
- Click COPY TO CLIPBOARD.
Link Accounts on Link Address Pane
- In the Horizen Governance Linked Addresses pane, paste the signature in the Mainchain Signature field.
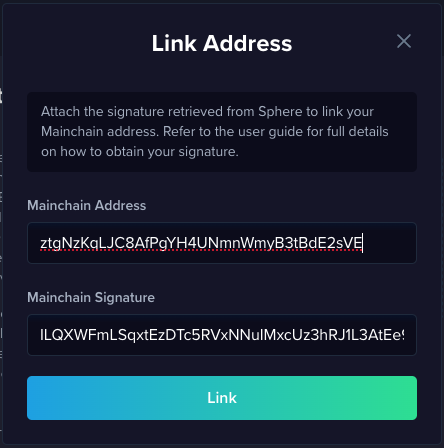
- Click Link. The Pending pop-up appears stating that the transaction is being submitted.
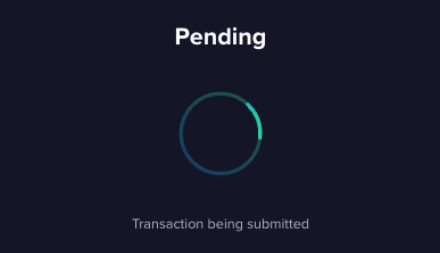
- The MetaMask Notification appears. Read the information details. Click Confirm.
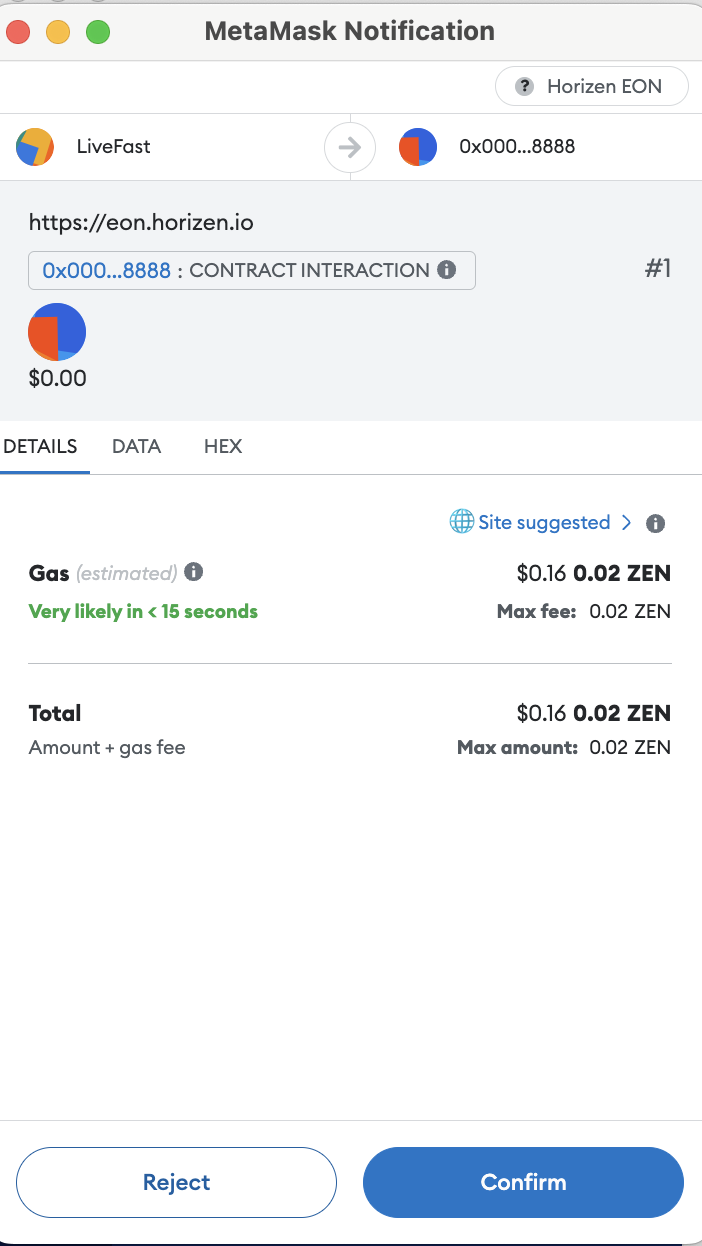
- The Linked Address appears showing that the EON Address and Mainchain Address are linked.
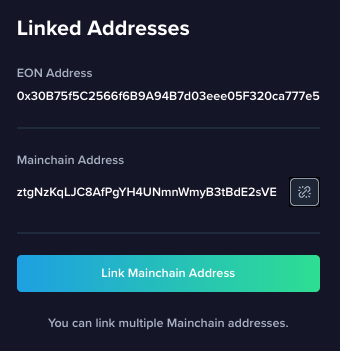
Link Multiple Mainchain Addresses
Repeat the steps discussed in Linking Addresses to link additional mainchain addresses with the EON address.
Unlink an Account
To unlink an account (mainchain address), perform the following steps:
- In the Horizen Governance Linked Addresses pane, select the desired account (mainchain address) you wish to unlink.
![]()
- Click on the Unlink icon. The Unlink Address pop-up appears.
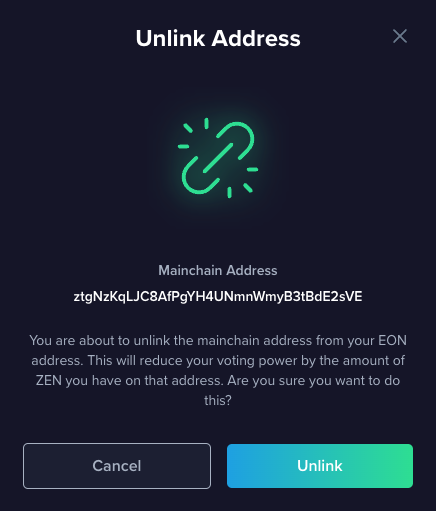
- Click Unlink. The selected mainchain address is unlinked and no longer listed in the Linked Address pane.
Linking a Multisignature Wallet
Generating Signatures for Multisig Wallets
Before you can link your multisignature wallet you need to first create signatures for each of the signers for the multisignature address. In order to create a signature you will need the Sphere Wallet desktop application. Each signer will have to repeat the steps outlined below.
- Open Sphere and login to your account.
- On the left hand navigation, select the Wallet that is associated with (a signer of) the multisignature wallet you are trying to link.
- You will now be shown a list of addresses associated with that wallet. Select the handwriting icon for the address in question.
![]()
- Next you will be shown a window for you to sign a message. Steps for this part are as follows:
- Enter a value into the textbox which is a combination of the multisignature address and EON address you are trying to link.
- Example: If your EON address is 0x7Ad67fa4da9f069940GE0A117A1ae57B0Eea4b49 and your multisignature address is zrAyfokUPmXVvmDAzXgCHJ6dpKqXnCwU6EK, then the value you should enter is as follows: 0x7Ad67fa4da9f069940GE0A117A1ae57B0Eea4b49zrAyfokUPmXVvmDAzXgCHJ6dpKqXnCwU6EK.
- Select the Create Signature button.
- Once your signature is shown to you, copy it to the clipboard by clicking the Copy to Clipboard button.
- Enter a value into the textbox which is a combination of the multisignature address and EON address you are trying to link.
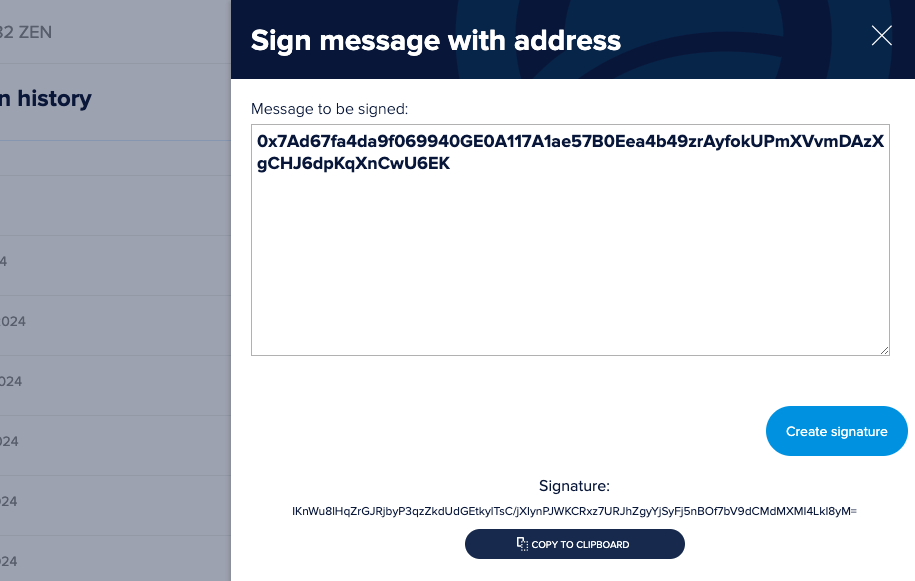
- Save this signature somewhere as it will be used in the Linking Your Multisig step.
Note: Each user that is a signer to the multisignature wallet needs to repeat the steps above. For example, if there are four signers, then four signatures are needed. Once this is completed you can move to the Linking Your Multisig step.
Linking Your Multisig Wallet
Make sure you have created signatures for each wallet signer before beginning this step.
- Go to the EON dApp via https://eon.horizen.io/app/start-here.
- On the left hand navigation select Governance -> Horizen DAO and you will be brought to the wallet linking page.
- Connect your wallet by clicking the Connect Wallet button on the top right of the screen.
- Select the Link Mainchain Address button.
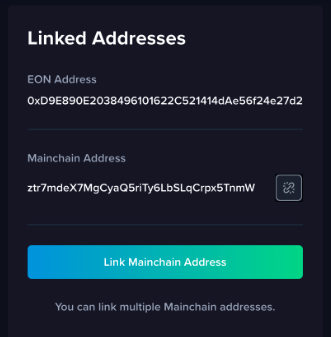
Once selected, the Link Address modal will appear.
- Enter the mainchain address (multisignature) into the Mainchain Address field. This is the mainchain multisignature address you want to link to your EON address.
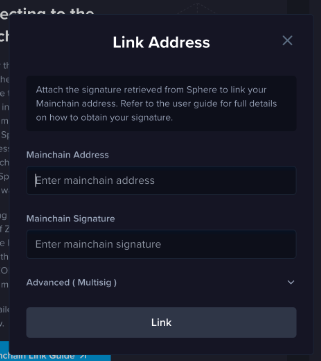
Enter the first signature in the Mainchain Signature field
Select the Advanced (Multisig) dropdown towards the bottom of the modal. This will open a new set of fields for you to enter.
Enter the redeem script into the Redeem Script field. This is the redeem script which was generated when you originally created your multisignature wallet.
You will see an additional field with a label “Enter mainchain signature #2”. Enter the second signature you have.
If there are more signatures please repeat the step by:
Selecting the Add Signature button.
Entering the subsequent signature into the new field that is displayed.
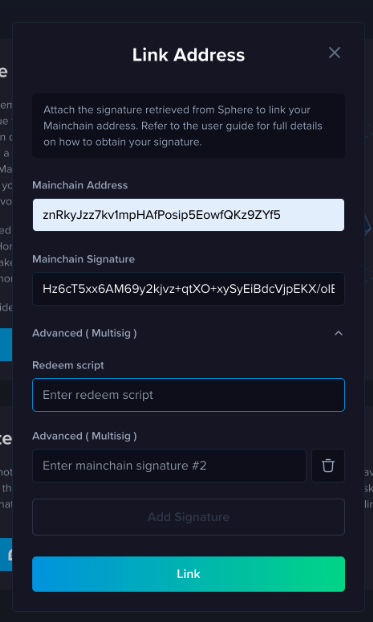
- Once all of the signatures have been added, select the Link button at the bottom of the modal. If all information was entered correctly then your wallets will be linked successfully.
Note: In case of a failure, it’s important to follow the steps very carefully. There is a higher likelihood of mistakes in the values entered because there are many steps and multiple individuals involved in this process.